How to Analyze Data in Excel- Quick and Easy Tips
Insight into How to Use Excel
Businesses are responsible for tracking and managing large quantities of analysis data. Monitoring inventory, tracking the status of projects, and handling financial information requires an organized and intuitive analysis tool that is easy to use.
With many businesses investing in automated software solutions to track their data, smaller companies prefer using less costly solutions, such as Microsoft Excel. Excel functions allow users to easily share information, upload data, and make quick changes.
Excel add ins helps business owners drill down into data on a new sheet and gain valuable insights that help make better business decisions. Read ahead to learn how businesses are using Microsoft Excel, along with best practices for performing data analysis on descriptive statistics.
Tips and Tricks to Analyze Data in Excel
Microsoft Excel is still utilized throughout numerous industries to organize data, share information, perform analysis, and build reports that use powerful visuals.
Users can pinpoint trends in data sets by employing the Pivot table feature or other Excel tools. These applications can summarize large quantities of information and build reports that display insights into operations.
Business owners use Excel for inventory management, project management, and to pinpoint inefficiencies. It is also used to monitor vendor transactions and purchase orders, which are easily accessible to all involved participants.
While Excel is a helpful application for smaller companies, larger businesses have moved towards using other automated solutions. Because Excel does not incorporate strong security measures, sensitive information can easily be breached by unauthorized individuals. This is a concern for businesses that store large quantities of customer and company information.
Excel is also susceptible to human error and is obstructive to industry-related compliance standards. However, small organizations prefer how user-friendly, intuitive, and good at analytics Excel is.
It is essential to know the best practices for analyzing Excel data to derive the most benefits. The top tips include-
1. Use Excel Tables
Though not often used, the Excel table is a useful tool that optimizes the analysis process. Features of Excel tables include -
- Auto Fill- Auto fills formulas that are entered into the data table so the user can copy them to the rest of the table.
- Auto Expansion- When users select cells that are towards the right or underneath the table, they are included in the table
- Visible Headers- Left/right headers are always clear despite where the user is positioned in the table.
- Calculate Total Row- Calculates the total in one row if the user clicks on the needed formula.
- Include Forumuals in Tables- If there are formulas that correlate to the table, any new items placed in the table will be referenced with the formula.
- Source for Chart- When an Excel table is used, any column chart is automatically updated.
2. Data Visualization

Users can easily visualize patterns by using the Sparkline application. Best practices include -
- Select the data range of the information that needs to be plotted
- Insert the Sparkline such as line or column
- Click on data tab Select Range Excel to find the sparkline location and press enter. Click ok.
- Use the Sparkline Tools menu to change marker color or the width of lines
3. Data Reporting
Data reporting requires a comprehensive understanding of accounting and the full scope of Excel analytics functions. Before changing data in an Excel workbook, users should remember to turn off Auto Refresh. To perform this action, click Switch auto-refresh off at the very bottom of the Excel Report Designer tab.
To add a brand-new row, the user should click below the table cell where the new row is supposed to be. Right-click and choose Table Rows Above from the context menu. To delete a row or column, the user must carry out this same set of steps above, except to press Delete in the context menu.
It's helpful remove duplicates such as columns or rows that won't be used in the table. This prevents human error and makes it much easier to refresh information when needed.
Key Takeaways Using Excel for Data Analysis
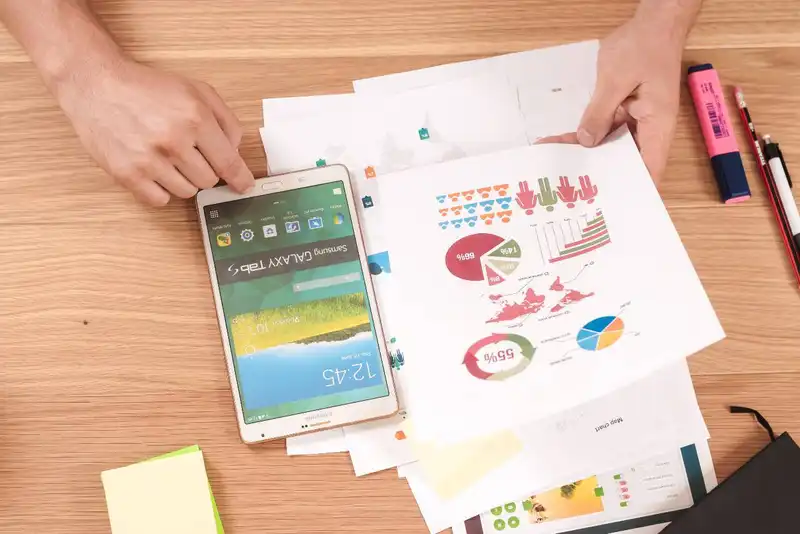
In conclusion, here are the quick and easy ways to analyze data in Excel
- Business owners use Excel for inventory management, project management, and to pinpoint inefficiencies.
- Exce data analysis tools such as table features include auto-fill, auto-expansion, visible headers, total row calculations, integrated tables and formulas, and automatically updated charts.
- Data visualization analysis tools include Sparklines. This allows users to select data ranges, plot the information, and change the market color or width of lines.
- Analysis toolpak data reporting requires a full understanding of accounting and Excel features. Users can make sure to add new rows, delete rows or columns, and delete excess columns to easily refresh information.






